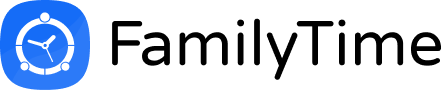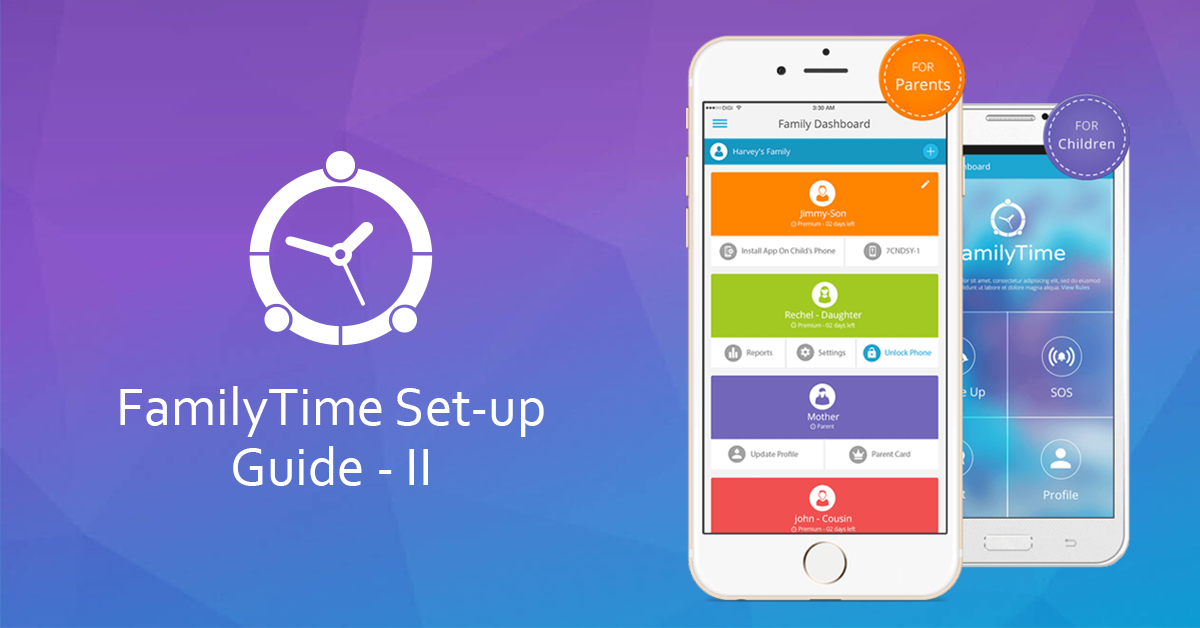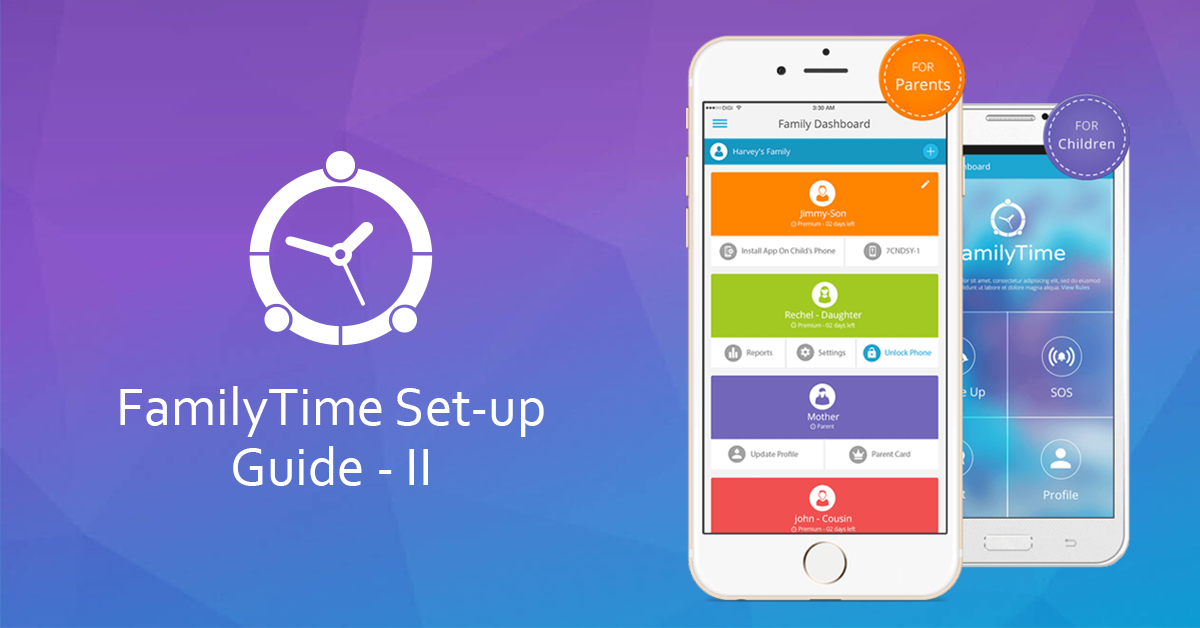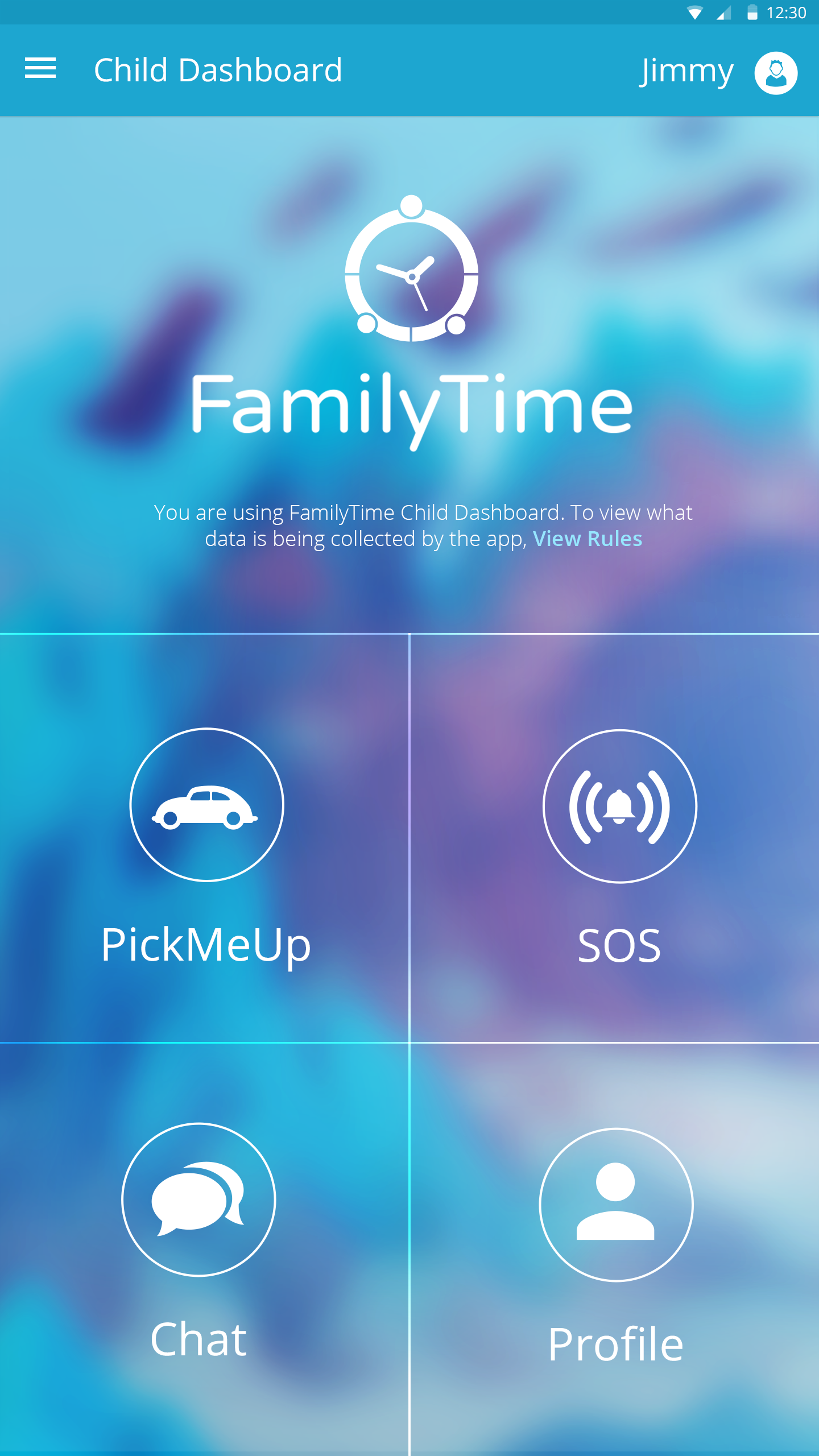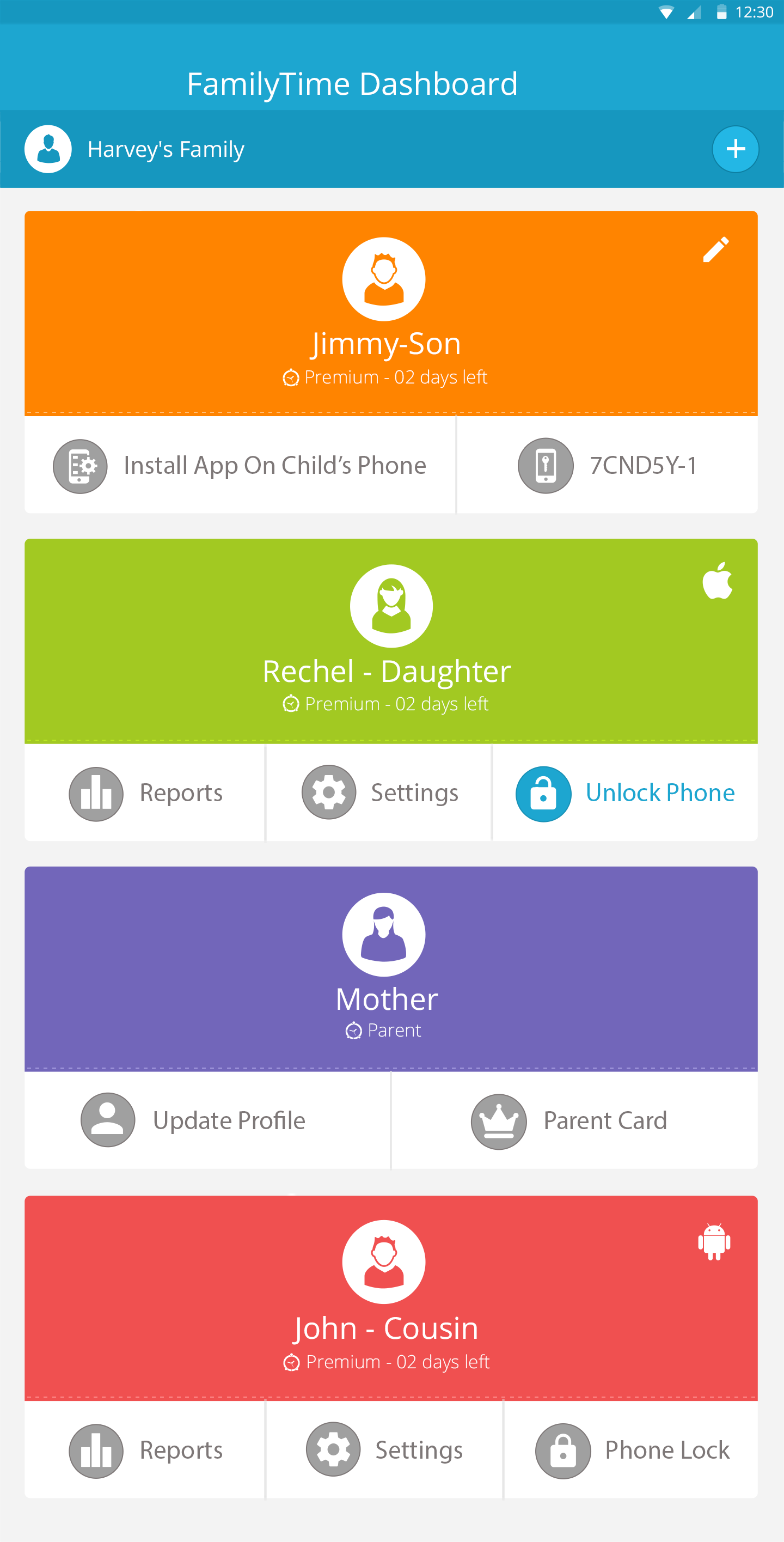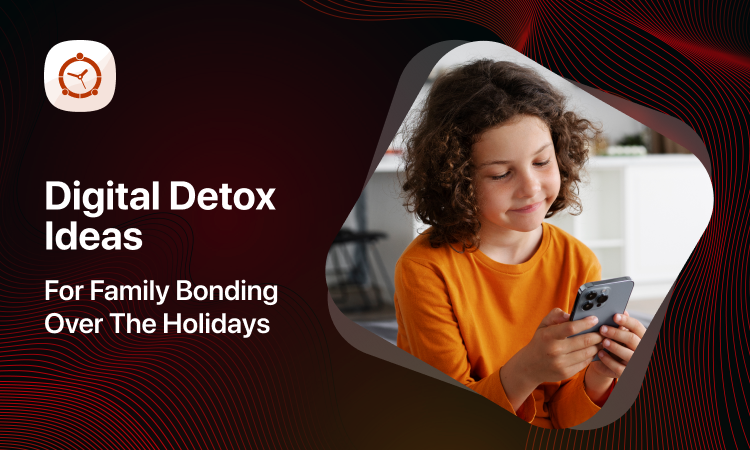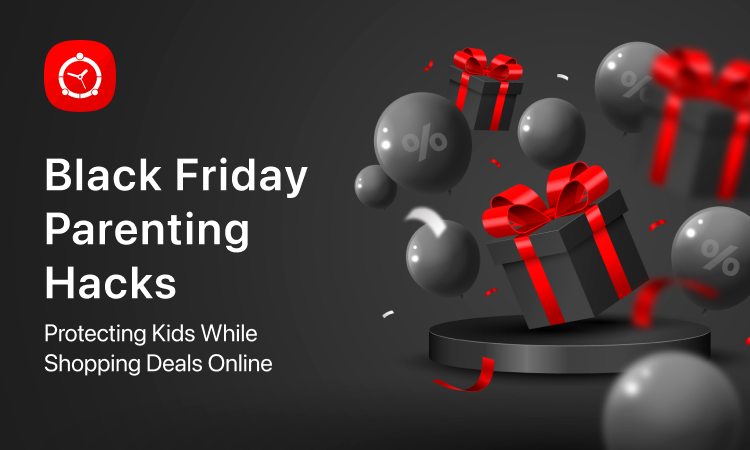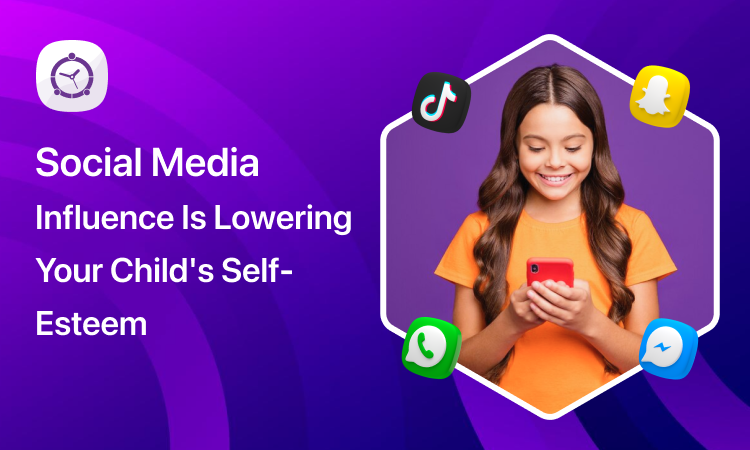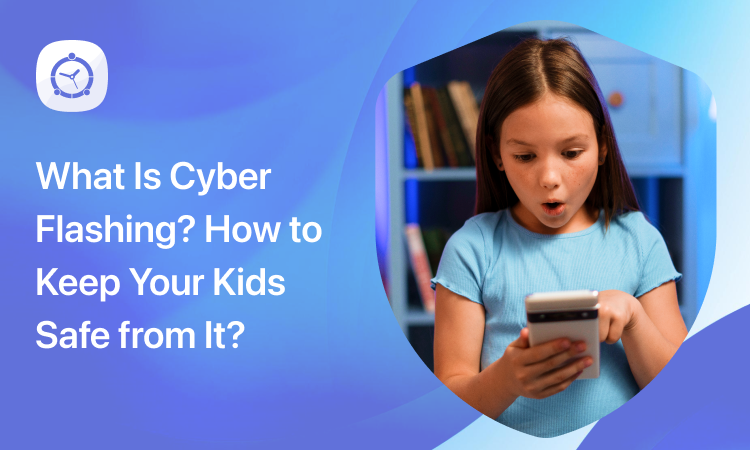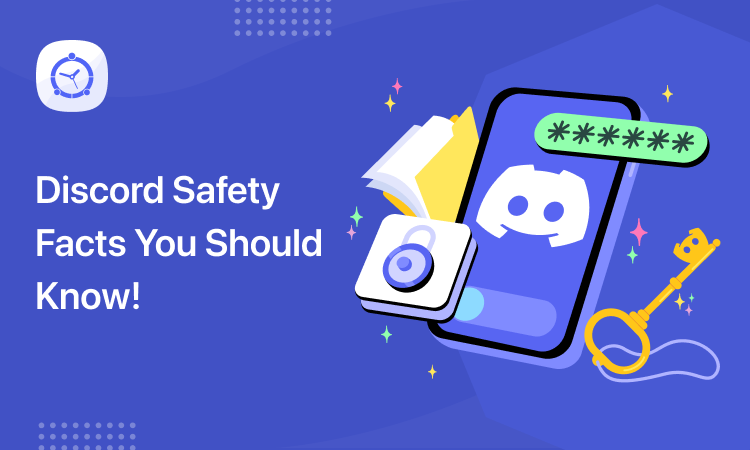I hope you had a great time setting up FamilyTime account. We covered how to register with FamilyTime account and how to install it on your phone or simply use it from your online account on any web-enabled device. In this part of this set-up guide, I will share how to install FamilyTime on your child’s device and then finally monitoring and managing their digital lifestyle.
Step 7: Downloading FamilyTime on child’s device
Remember that FamilyTime connects your child’s phone to your FamilyTime account? That’s why you need to install the FamilyTime app on your child’s phone. FamilyTime encourages that parents discuss why they want to download the app on their children’s phone and how it will help them connect better with the kids and how they can get their parents’ help instantly.
After you have their consent, you can download FamilyTime app on their phone. You can either enter a link given right under your added child profile on the child device’s browser or you can check your welcome email. You’d see a QR code. You need to scan this code from your child’s phone and the download will begin automatically!
Please note that this is a separate version of the app and is different from the parents’. See it looks different, too!
So your children will be able to send you SOS alerts and PickMeUp alerts and the very instant, you will receive the alert with their complete location details so you will know for a fact where to find them.
Step 8: Viewing Reports
Okay, back you FamilyTime – Dashboard. Right under the child profile(s), you will see three tabs:
- Reports
- Settings
- Lock Phone
Tapping on the Reports tab, you can view the phone usage reports from your children’s mobile devices. You can check their:
Phone logs
You can check all the call history as it appears on their phones. You can see the time and date stamps.
Contacts
You can view all the contacts saved in your child’s mobile device. They are exactly mirrored on your dashboard.
Web history
FamilyTime lets you check on their web history and all the sites they visited over a period of time with complete URLs and details.
Location History
With FamilyTime, you can track all there places they visited over a period of time. You can see the addresses and date & time stamps.
Installed Apps
You can also see which apps your children have installed on their phones and tabs. You can see when they installed the app and other details.
Step 9: Set Parental Controls
This is where the action is: you can set parental restrictions on your child’s phone to manage how they use their mobile devices. FamilyTime – Dashboard offers you these parental controls:
Add Places
You can add places to the Places list and then get alerts each time your child enters or leaves those places.
Watchlist Contacts
You can even add suspicious contacts to the Watchlist Contacts and get instant alerts when there is any telephonic interaction between those contacts and your child.
Blacklist Apps
FamilyTime – Dashboard lets you Backlist certain apps that you find inappropriate in their phones. This way, your children won’t be able to use those apps.
Phone Lock
You can lock phone of your child remotely with FamilyTime – Dashboard. This way, their phones or tablets will be rendered useless for the time you specified.
Step 10: Set Alerts
This is the last step of getting started with FamilyTime – Dashboard. You can toggle on/off the alerts you want to receive for that child profile. If you don’t want to get alerts on Watchlisted Contacts from your son but want to get alerts on his SOS alerts, you can toggle the alerts on or off and you’re all set!
Congrats! You’re all set to monitor and manage your child’s digital lifestyle smartly! Enjoy FamilyTime – Dashboard and get the real assurance that your children are all safe and using their devices safely!
Don’t forget to let me know your feedback or queries in the comments section below!